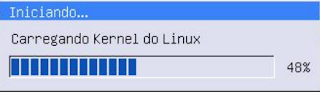Existem muitas funções na área de trabalho que poucas pessoas utilizam e muitos não perceberam tais funcionalidades, como por exemplo, desligar a máquina clicando com o botão direito do mouse na tela e selecionando a opção “desativar”, os acessos rápidos aos programas de produtividade pela Edubar.
Nesta postagem iremos ver quais recursos podemos utilizar e as principais funcionalidades disponíveis para que possamos operar o sistema com praticidade.
Abaixo temos uma imagem da área de trabalho com algumas seleções que iremos apresentar.
A seleção em vermelho é a barra de acesso rápido a algumas aplicações do sistema. Essa barra se chama “Edubar”
Seleção amarela é o principal menu do sistema, onde se encontra todos os caminhos para qualquer funcionalidade ou aplicação do sistema Linux Educacional.
Seleção verde são os ícones da barra de tarefas como as aplicações mais comuns do sistema Por ela é possível ter acesso as principais pastas do sistema.
Seleção preta é a barra de status do sistema, é nela que vemos se possui conexão com a internet, regulamos o som do sistema e também a data e horário.
Agora iremos detalhar cada parte da área de trabalho mencionado para deixar mais claro o funcionamento do mesmo.
Edubar
A barra Edubar é um excelente aplicativo para ter acesso rápido aos principais aplicativos do Linux Educacional.
Domínio Público e TV Escola (seleção na cor preta)
É uma ferramenta de pesquisa para obter da internet algum tipo de mídia como vídeo, texto e imagens de obras de autores para que você possa trabalhar em sala de aula.
Você pode filtrar o conteúdo através das caixas na parte superior da janela
No primeiro acesso a este programa você não irá ter nenhum tipo de mídia, para isso você precisa instalar através do adept mencionando na pesquisa a palavra “MEC”. Caso não souber realizar instalação pelo adept,
clique aqui.
Programas educacionais (seleção vermelha)
Acesso rápido aos jogos educacionais do sistema em forma de menu facilitando a localização dos programas. Uma forma prática para os alunos navegar através dos aplicativos educacionais.
Ferramentas de produtividades (seleção verde)
Os editores de texto, planilha e apresentação são os aplicativos mais utilizados e você pode acessá-lo através da “Edubar”. Estando na área de trabalho fica muito mais fácil de editar seus arquivos do Broffice.
Utilitário (seleção amarela)
Menu que contém alguns utilitários do Linux, porém são aplicativos pouco utilizado exceto a calculadora.
Menu iniciar
Principal menu do sistema que você pode acessar qualquer aplicativo e também configurar o sistema.
É comum nos laboratório alguns aluno de uma forma inesperada remover o menu, para você saber como inserir novamente esse menu
clique aqui
Barra de tarefas
Na barra de tarefas concentram alguns ícones para acesso as principais pastas do sistema. Nela você encontra pastas da rede, pasta do sistema, lixeira, navegador web e também um minimizador de janela.
No “Menu sistema”(seleção preta) possui as pastas dos usuários do computador e também a todas as unidades removíveis plugadas em seu computador, como por exemplo o pendrive e CDs/DVDs.
Ao lado está o ícone do navegador web Mozila Firefox.
Quando se está com muitas janelas aberta e você precisa ter acesso à área de trabalho é só clicas no ícone “Acesso a área de trabalho” (seleção em vermelha) que ele irá minimizar todas as janelas do sistema que estiver aberta.
Na seleção em azul você encontra as pastas da rede do laboratório, lembrando que para ter acesso as pastas das outras máquinas tem que estar configurado a rede (samba).
Ao lado o ícone da lixeira.
Barra de status
No ícone do monitor é utilizado para configura o adaptador de rede através do programa KNetwork Manager. Quando clicar com o botão direito do mouse ele exibe algumas opções de configurações mostra a forma que seu computador está conectado, via cabo ou sem fio.
Kmix é o controlador de áudio do sistema onde você pode configurar o som de acordo com sua necessidade.
Quando clicar com o botão esquerdo na data ele irá exibir o calendário com informações completa das semanas. O relógio e a data também podem ser configurados clicando com o botão direito do mouse.
Outras funções
Clicando com o botão direito do mouse na área de trabalho você utilizar outras funcionalidades do sistema e também pode configurar o plano de fundo
Na seleção em vermelho é possível você finalizar a utilização do computador desligando, trocando de usuário ou reiniciando o sistema sem precisar do menu iniciar.
Também é possível criar pastas e outros arquivos na área de trabalho e links para outros dispositivos conectados ao computador.
Em “Configurações da área de trabalho” você troca o plano de fundo e configura o design e também a proteção de tela do computador
Aqui fica essas dicas sobre a área de trabalho lembrando que pode ser feito várias modificações de acordo com sua necessidade inserindo novos ícones e atalhos para área de trabalho.
Se gostou dessa postagem compartilhe com seus amigos e não deixe de comentar essa página.